I'm ready to install my Frameable apps!
General Installation Process
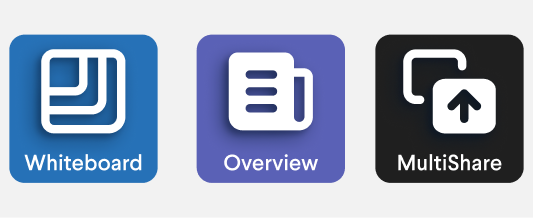
In this article, we will walk you through the general steps to install any of the Frameable apps to Teams.
Installation
Head to your Teams app or browser tab with your Teams account open.
Click on "Apps" from the left side menu bar.
Search for the Frameable app you are ready to install.
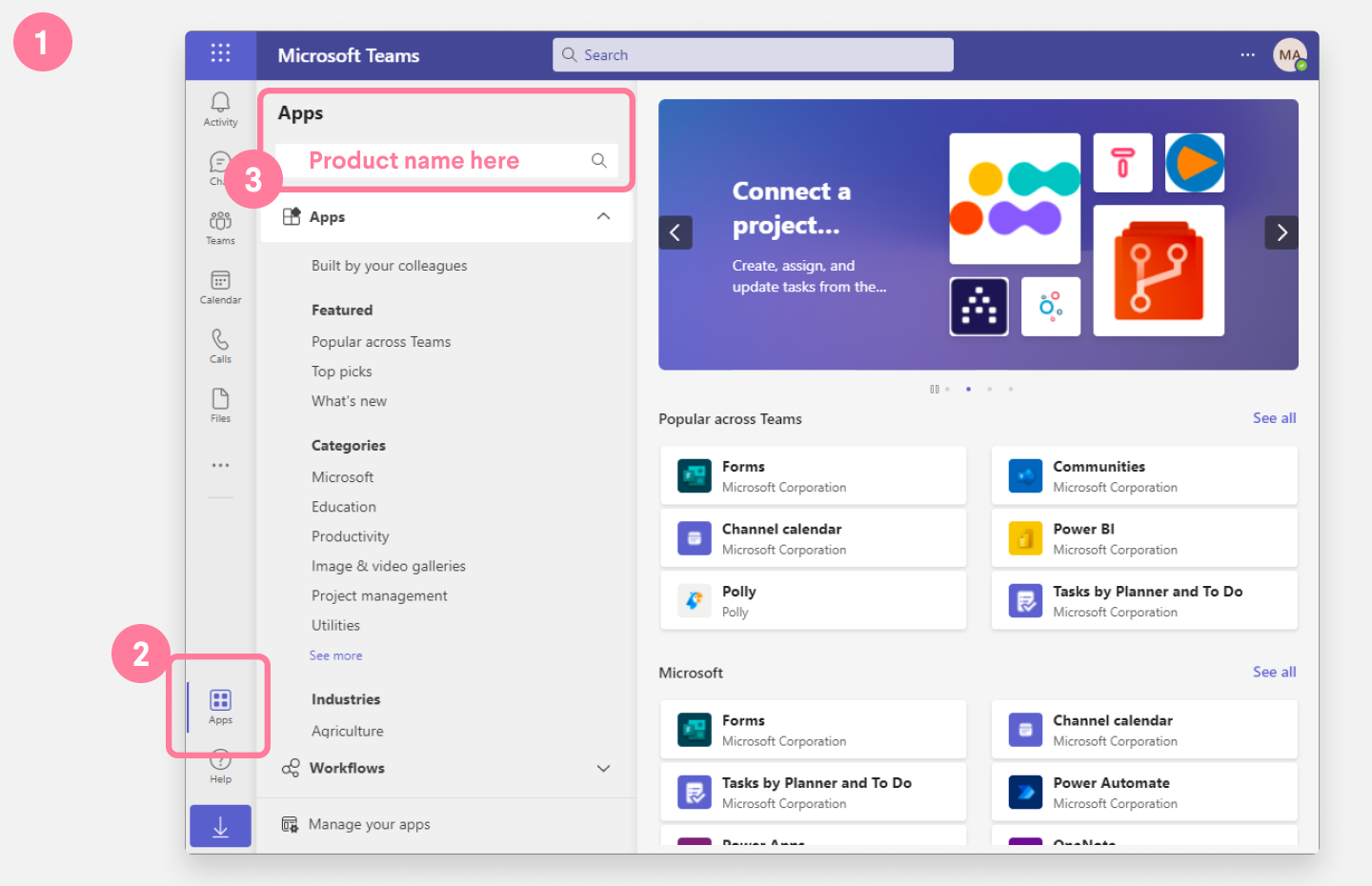
From the app listing click "Add"
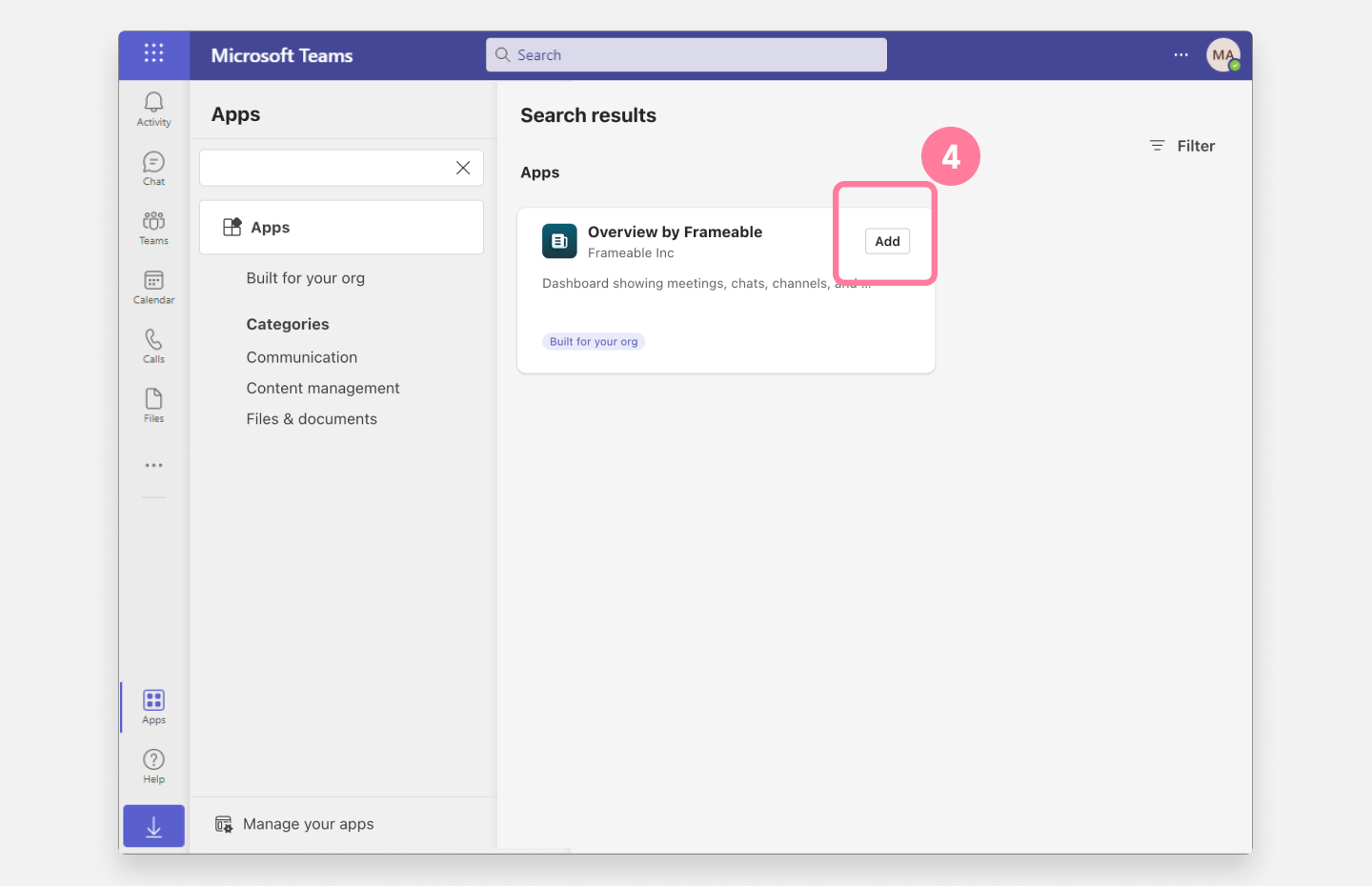
⚠️⚠️ Please note that: If the app you are trying to install has a “Request” button, please reach out to your IT Administrator. In this article, we walk you through how to unlock and allow access to the Frameable apps.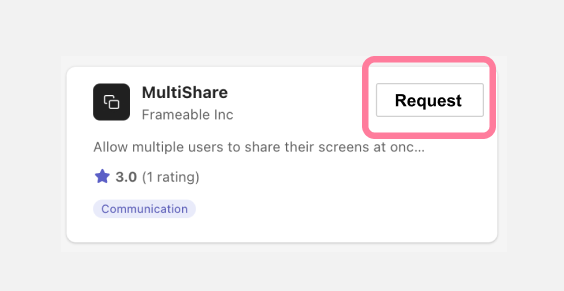
Once you click “Add” this will open up the app-specific install modal. Follow the steps until they are complete.
For app-specific details, follow these links. Multishare, Overview, Whiteboard.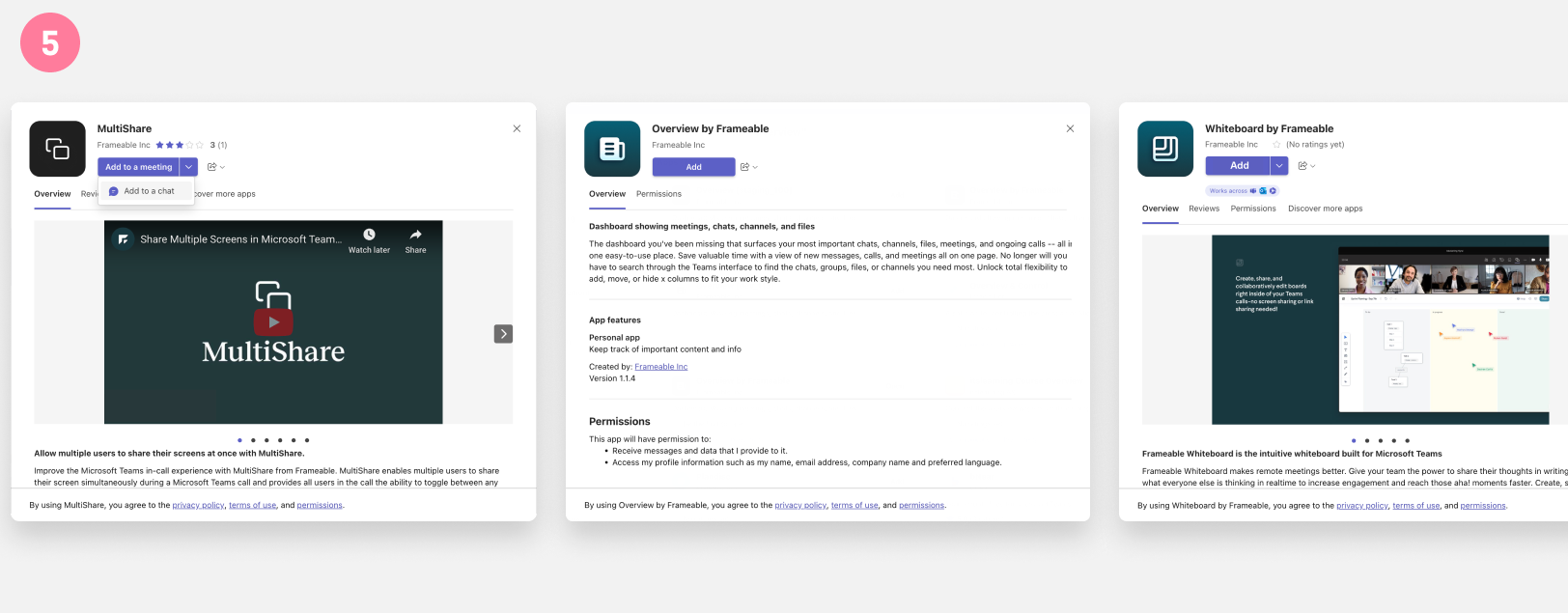
Once the installation process is complete, you can start using your new app in your Team environment.
Right-click to pin your newly installed apps!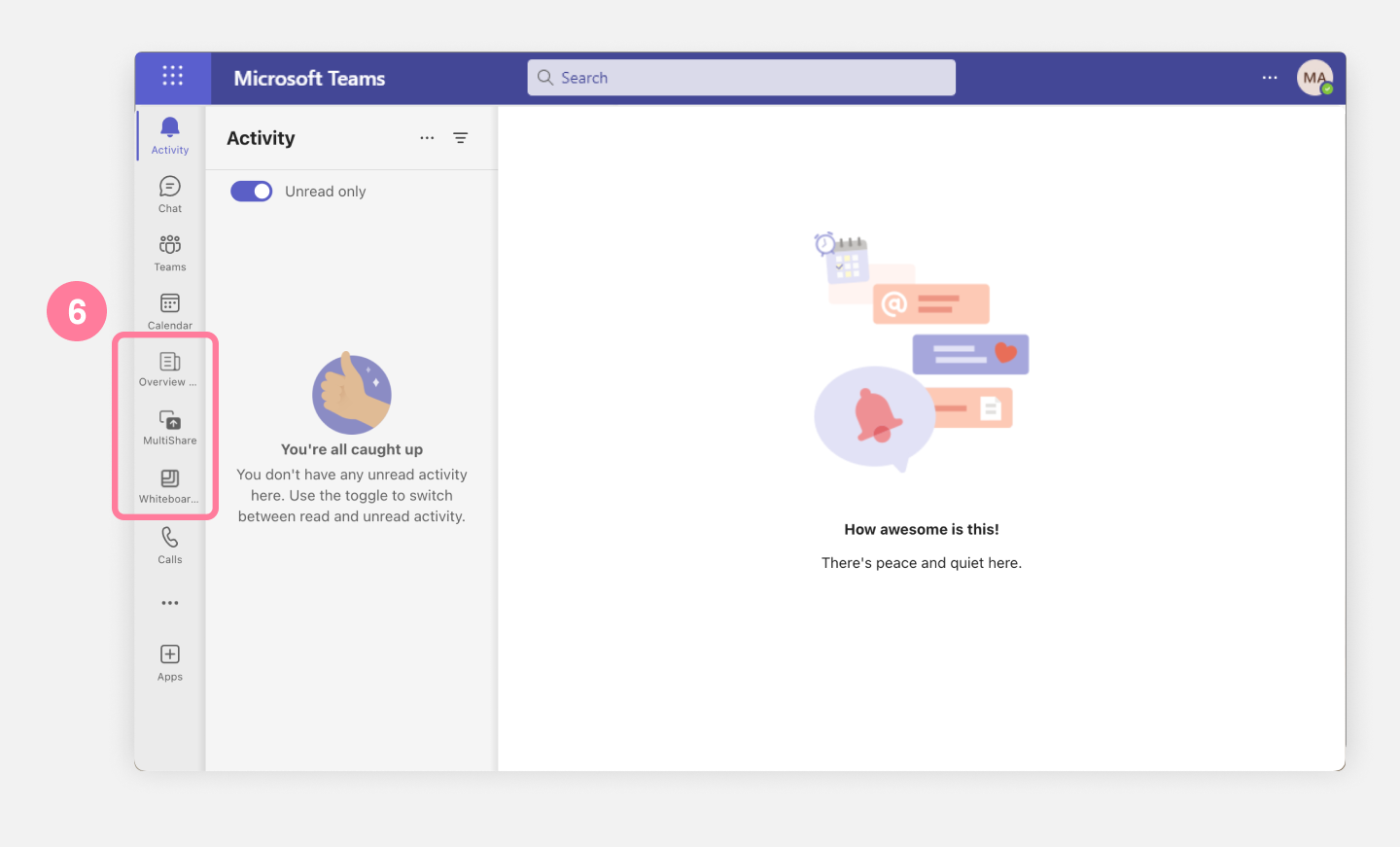
Additional Resources
My tenant is locked
If your Teams tenant is locked, you will need the assistance of your Teams administrator in order to install your Frameable app. Administrators can use the instructions in this article to allow installation of Frameable apps to your tenant.
Once your tenant is unlocked, you are all set to install your apps! Click here to resume your installation journey.

Need help?
We’re here to assist you with your Frameable questions!
Book time: https://calendly.com/frameable
Email us at: support@frameable.com
Call Us: 646-710-1703
